Salvar arquivos em formato PDF pelo Word
Como muitos já sabem, o formato de arquivo PDF (Portable Document Format) é uma opção muito utilizada por quem precisa de segurança em seus arquivos, uma vez que arquivos salvos em PDF não podem ser modificados, além de ser ótima alternativa também por uma questão de compatibilidade, já que um programa simples, leve e gratuito como o Acrobat Reader é suficiente para abrir qualquer arquivo salvo neste formato.
Outra vantagem do formato é sua abrangência: praticamente qualquer arquivo já existente pode ser convertido em PDF, desde páginas de internet a arquivos de texto ou planilhas.
Porém é sempre interessante economizarmos tempo em nossas tarefas de trabalho, então se for possível criar um documento e salvá-lo diretamente em formato PDF, esta com certeza será uma opção extremamente interessante para muitas pessoas. Até algum tempo atrás, só era possível criar arquivos PDF através de um programa pago da Adobe, porém existem agora algumas opções que permitem criar e salvar diretamente um arquivo em PDF, sem necessidade de um outro programa para converter. Estas opções são o OpenOffice, geralmente utilizado na plataforma Linux, e as versões mais recentes do pacote Office, do Windows.
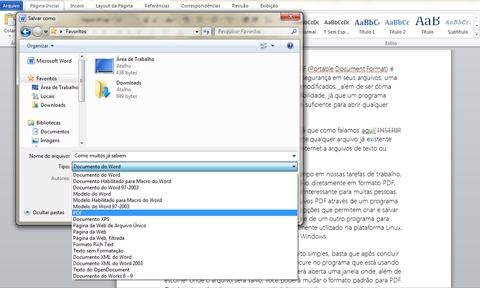
Praticidade ao salvar em PDF
Salvar um documento em PDF é uma tarefa muito simples, basta que após concluir todas as modificações e criação do arquivo, procure no programa que está usando a opção “Salvar como” e clicar nela. Após isso será aberta uma janela onde, além de escolher onde o arquivo será salvo, você poderá mudar o formato padrão para PDF. Geralmente após salvar o programa vai abrir automaticamente o arquivo para que você possa conferir se foi salvo corretamente.
Esta opção de salvar diretamente em PDF é disponibilizada em diversos programas, incluindo o Corel Draw, que apesar de ser pago é utilizado por muitos profissionais de ilustração que com certeza fazem bastante uso desta opção para evitar edições em suas imagens.
Agora, se você tem um arquivo em PDF e quer transformá-lo em Word, veja o post com as dicas.
