Como usar o Fraps
Fraps é um programa mundialmente utilizado principalmente por gamers que gostam de gravar suas aventuras no mundo dos jogos digitais. Se você é um novato na área ou mesmo se precisa capturar o vídeo da tela do seu computador por algum outro motivo, então, você está no lugar certo. No tutorial de hoje, vamos ensinar como usar o programa Fraps de forma bastante simples. Você aprenderá todas as suas configurações e poderá começar a gravar seus jogos – ou o que mais for necessário.
Antes de iniciarmos nosso tutorial, é importante dizer que o Fraps não faz somente captura de vídeo. Ele também faz captura de tela (os famosos screenshots) e benchmarks. Um benchmark realizado pelo Fraps serve para monitorar os quadros por segundo (FPS) de um jogo. Esses dados, por sua vez, são parâmetros muito úteis para medir o desempenho de placas de vídeo.
Como usar o Fraps: Tutorial
O Fraps tem 4 abas e em cada uma delas é possível configurar aspectos relacionados a cada uma das funções do programa. Vamos conferir detalhadamente a seguir.
1. Aba “General”
Na aba General, é possível:
- Definir se o programa será iniciado minimizado (marque “Start Fraps minimized”)
- Definir se o programa será executado sempre no primeiro plano (marque “Fraps window always on top”)
- Definir se o programa será carregado assim que o sistema operacional iniciar (marque “Run Fraps when Windows starts”)
Caso você esteja usando um sistema operacional com suporte ao Desktop Aero, você pode ter que marcar “Monitor Aero Desktop” para certificar-se de que a captura de vídeo será feita da tela toda.
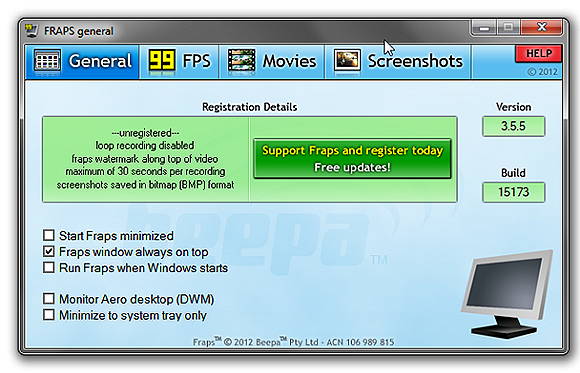
Fraps: aba General
2. Aba “FPS”
Na aba FPS, é possível:
- Definir o diretório onde os benchmarks serão salvos (Folder to save benchmarks in)
- Definir a tecla de atalho que inicia e interrompe o benchmark (Benchmarking hotkey)
- Definir quais aspectos serão testados no benchmark (FPS, Frametimes e MinMaxAvg)
- Definir a tecla que serve para mudar a a posição que o marcador de FPS aparece na tela (Overlay hotkey)
- Definir em qual dos cantos da tela deve ser exibido o marcador de FPS (Overlay corner)
- Esconder o marcador de FPS (marque “Hide overlay”)
Caso você queira parar o teste de benchmark após determinado tempo, marque “Stop benchmark after ___ seconds”. No campo, digite o tempo desejado (em segundos).
Se quiser que o marcador de FPS exibido em overlay seja atualizado apenas a cada segundo, marque “Only update overlay once a second”.
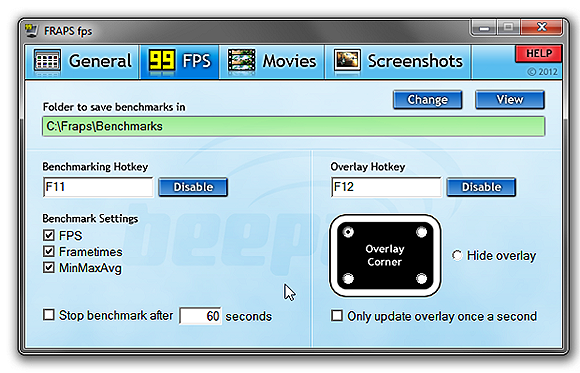
Fraps: aba FPS
3. Aba “Movies”
Na aba Movies, é possível:
- Definir o diretório onde os vídeos serão salvos (Folder to save movies in)
- Definir a tecla de atalho que inicia e interrompe a gravação do vídeo (Video capture hotkey)
- Definir o número de FPS que o vídeo será salvo (Video capture settings)
- Dividir o arquivo de vídeo a cada 4 GB (marque “Split movie every 4 Gigabytes”)
- Configurar a captura de som do vídeo (marque “Record Win7 sound” para gravar sons do sistema – como o som do jogo – e “Record external input” para gravar sons externos – como o som de um microfone)
- Definir uma tecla para iniciar a gravação do microfone (marque “Only capture while pushing”) e escolha a tecla logo ao lado)
- Esconder o cursor do mouse no vídeo (marque “Hide mouse cursor in video”)
- Definir um framerate fixo durante a captura de vídeo (marque “Lock framerate while recording”)
Para não correr o risco de perder o início da captura do vídeo caso você demore demais para apertar a tecla de gravação, coloque um valor (em segundos) em “Loop buffer lenght”. Esse tempo será colocado em buffer e depois adicionado no início da gravação.
Para capturar o vídeo com cores mais vívidas e uma aparência mais “limpa”, marque “Force lossless RGB capture (may be slower)”. A captura será mais lenta e o arquivo gerado será maior.
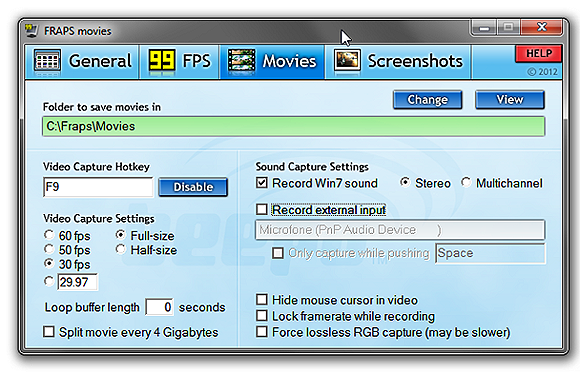
Fraps: aba Movies
4. Aba “Screenshots”
Na aba Screenshots, é possível:
- Definir o diretório onde os screenshots serão salvos (Folder to save screenshots in)
- Definir a tecla de atalho que faz a captura da tela (Screen capture hotkey)
- Definir o formato que a imagem será salva (BMP, JPG, PNG ou TGA)
Se você quiser que o programa Fraps inclua no screenshot o marcador de FPS, marque “Include framerate overlay in screenshots”.
Para que o Fraps repita a captura de tela até que você pressione a tecla de atalho novamente, marque “Repeat screen capture every ___ seconds (until hotkey pressed again)”. No respectivo campo, digite o intervalo de tempo (novamente, em segundos) que o screenshot deverá ser tirado.
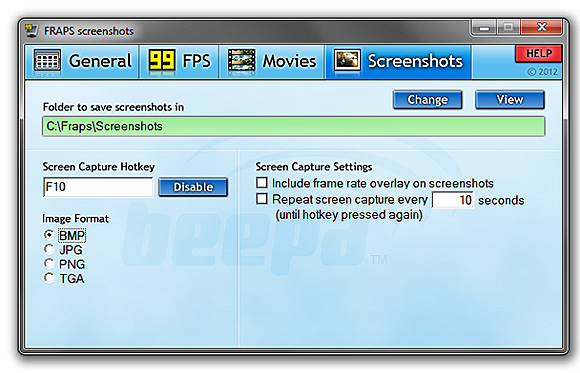
Fraps: aba Screenshots
